August 4, 2010 17:30
隨著Intel Core i系列筆電型處理器平台登場之後,更讓Intel在筆電市場如虎添翼。以目前主流市場行情來看,搭配Core i3 Mobile處理器機種,價格大約是落在20,000元到30,000元之間,搭配Core i5 Mobile處理器機種則是落在30,000元至40,000元之間的價格帶,依照這樣的價位來看,是大部份消費者所能接受的。雖然這樣的價位比CULV 輕薄型筆電貴上不少,但論效能來說,比較符合需要高處理效能玩家們的需求。 採用Core i5 430M處理器的U45Jc筆電 目前市價不到3萬  以 目前筆電的分類來看,大至上區分為Netbook(小筆電)、CULV輕薄筆電和正規筆電三種。這三種筆電各有不同的述求,Netbook追求的是體積小 易攜帶,適合一般上網和文書處理等應用,而CULV輕薄筆電則是提供比Netbook更好的效能,並且同樣擁有方便攜帶的特性,至於正規筆電在效能上占優 勢,但體積上也相較前面兩者要大一些。也因為這三類筆電各有不同特點,為了追求效能和輕薄之間的平衡點,所以各家筆電廠商再相繼推出既有輕薄的機身也擁有 正規筆電效能的機種,希望給消費者擁有更多的選擇。 華碩最近所推出的U系列機種就是因應這樣的趨勢,主推包括13.3吋U35以及14.1吋U45這兩款機種,以高效能、超輕薄和超長續航力為主軸,讓玩家們可以擁有最全面的規格選擇。 ASUS U35Jc/U45Jc詳細硬體規格:  至於這次要來替大家介紹的是華碩U45Jc(022E450M)這台輕薄型筆電,從外觀來看,U45Jc螢幕採用的是16:9 14.1吋LED背光螢幕,從螢幕測邊可以清楚看到是相當的薄,而螢幕外殼則是採用拉絲鋁設計,比起鏡面外殼較不會那麼容易沾上指紋。   至於本身機身厚度則大約比10塊銅板還要在高一點,合起來的厚度還算是滿薄的。  U45JC鍵盤則是使用分島式鍵盤,在實際使用上感覺還算不錯,各個鍵的反饋力道都很適中。  在鍵盤上左上角那個按鍵,在未開機的情況下開啟時,是會進入ASUS ExpressGate作業系統內,可快速的上網、聽音樂或是看照片、玩遊戲等等。   在輸出入介面上,兩邊主要有DVD光碟機、多合一讀卡機、USB 2.0x3、LAN Port、HDMI、D-SUB、音效/麥克風等配置,整體上的面配置算是還滿符合使用上的需求。   電池部份採用的是14.4 V、5800 mAh、84 Wh的8cell 鋰電池  S.H.E、NVIDIA OPTIUMS讓U45JC電池更長效! 在主打的功能部份,ASUS U45JC主要以支援NVIDIA最新的NVIDIA OPTIMUS顯示卡切換技術和S.H.E(Super Hybrid Engine)省電技術這兩項。首先先來介紹U45JC支援的NVIDIA OPTIMUS功能,這個功能是目前NVIDIA在筆電型電腦上所推出的新技術,透過驅動程式Profile中所記錄的程式庫,來判定是否要切換到獨立顯示晶片上來提升效能。 也 就是說,當玩家在執行需要高3D效能的遊戲或者是程式時,就會自動使用獨立顯示晶片來運作,而如果只是一般上網或都是文書處理等不需要高效能的使用環境 時,就會直接使用內建顯示,來延長電池的延航力。而U45Jc在顯示卡上因為是採用NVIDIA新的GeFrce 310M獨立顯示晶片,所以透過NVIDIA OPTIMUS的支援下,可讓U45Jc的3D效能有所提升。   除了使用NVIDIA內定Profile程式庫來自動切換到獨立顯示晶片外,玩家們也能透過控制台來做變更或增加是要使用獨顯還是內顯,提供一個更加彈性的調校。   透 過3DMARK 06預設環境的測試下,在開啟NVIDIA OPTIMUS可以明顯的看到,因為本身310M獨立顯示晶片的效能就比Intel GMA HD內顯還要來的好,所以從這就能看到U45JC在搭配NVIDIA OPTIMUS之下,除了可以提供省電的效益之外,在需要更強的3D效能時也能適時提供幫助。 3DMARK 06@310M@NVIDIA OPTIMUS:  3DMARK 06@Intel GMA HD:  另一項U45Jc所主打的S.H.E節能功能,它是透過降頻的方式來延長電池的續航力,而在切換時畫面只會閃濼一下,不需要重新開機就能套用設定值。也因為是透過降頻的方式來做到省電效果,所以在經過測試後,可以發現效能是受到影響的,不過卻也讓使用者在外出沒地方插AC電源的環境下,能適時的提升更長的使用時間。 開啟S.H.E後,CPU時脈下降到1.09GHz(121.8x9)~1.2GHz(121.8x10):   在開啟S.H.E節能功能後,透過PCMARK 05和VANTAGE雖然看到效能受到影響,但好處就是能延長使用時間。 PCMARK 05@HIGH Performance:  PCMARK 05@S.H.E:  PCMARK VANTAGE@HIGH Performance:  PCMARK VANTAGE@S.H.E:  另外要啟動S.H.E節能功能除了透過WIN 7小工具來開啟外,也能在華碩提供的Power4Gear選單中可以看到,而除了S.H.E節能功能之外,玩家們也還可以透過Power4Gear或是鍵盤左上方的按鍵,來切換目前所需要的使用環境模式。   在開機情況下,鍵盤左上方的快速鍵會變成切換運作模式的功能鍵  ASUS U45Jc自動超頻!效能更高 U45Jc 原本搭配Core i5 450M的時脈是2.27GHz,並且支援Trubo Boot技術,最高更提升到2.53GHz,不過U45JC針於處理器有做效能的調校,在將運作狀態調整至「HIGH Performance」時,處理器的倍頻會拉高到19,總時脈會上升到2.6GHz,這讓效能的提升又會提升不少。  從下面的CPUMARK 99、Cinbench R10、11.5中單核和多核的測試結果中可以發現,U45Jc所搭配的Core i5 450M表現的並不差,對於一般上網、文書處理、Facebook遊戲、甚至是拿來修圖,對U45Jc絕對是遊刃有餘。    而在Sandra 2010中的處理器項目測試上,同樣的也能看到Core i5 430M本身不錯的效能表現,而且效能比起上一代的T9600還要來的優異。   U45Jc在硬碟的部份採用的是Seagate 500GB 7200轉硬碟,效能上會比對手ACER 3820TG採用的5400轉硬碟還要來的好上一些。   至於在Winrar內部測試和x264影片轉檔上,同樣也有不錯的效能表現,並不輸給一般入門級桌上型電腦。   結語: 最 近Intel CULV輕薄型筆電雖然進入了第二代,但因為機種太少和價格太貴都讓玩家們沒有太多的選擇,不過目前各家筆電大廠都相繼推出以正規處理器為主的輕薄型筆電 來做為主打,不僅提供更好的效能表現,也讓玩家們又有更多輕薄筆電來做選擇。而華碩所推出的U系列正是因應這樣的趨勢而生,尺寸上主要提供13.3吋和 14.1吋兩種不同的選擇,並以輕薄機身和長效電池續航力做為主打,再加上自家「SHE」節能功能NVIDIA OPTIMUS雙重搭配下,展現出在規格功能上的優勢,也是目前接受度最高的機種。 這次藉由其中的U45Jc(022E450M)來實機 體驗介紹下,U45Jc在規格效能上表現的真得不錯,雖然外型設計上不像日系品牌有多元化的顏色提供選擇,但以髮絲紋的外殼搭配下也同樣擁有高質感設計的 表現。至於在電池續航力的表現上,也因為透過SHE節能功能的幫助之下,在一般文書處理或上網這些基本的使用上,撐個7~8個小時以上是不成問題,而如果 是播放影片或者是玩3D遊戲這類使用環境的話,則還能撐個3~5個小時,整體來說續航力還是有一定的水準,對於要攜帶外出的消費者來說,已經能夠滿足使用 上的需求。最後在售價上,這台U45Jc(022E450M)市價不到3萬元就能搞定帶回家,以這樣的規格來看是還滿能令人接受,值得玩家們在考慮這類筆 電機種時列入採買名單。 本篇被分類為 筆電/小筆電 本篇由作者 Jason 發表 |


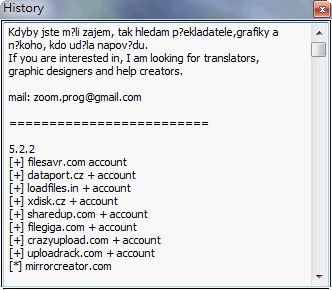


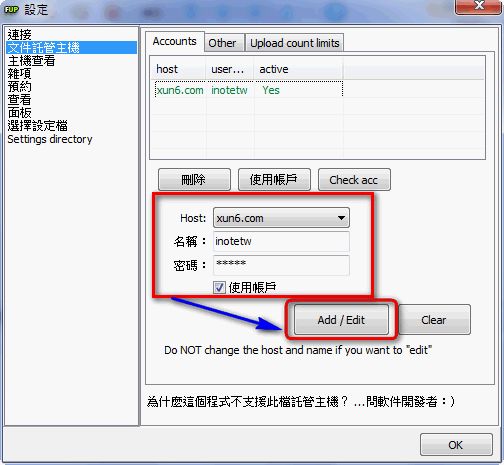




 幾天前參加微軟Office 2010體驗會,體驗會微軟當然免不了介紹Office 2010一些新奇的功能,但這些功能如果玩家已經看過
幾天前參加微軟Office 2010體驗會,體驗會微軟當然免不了介紹Office 2010一些新奇的功能,但這些功能如果玩家已經看過


















